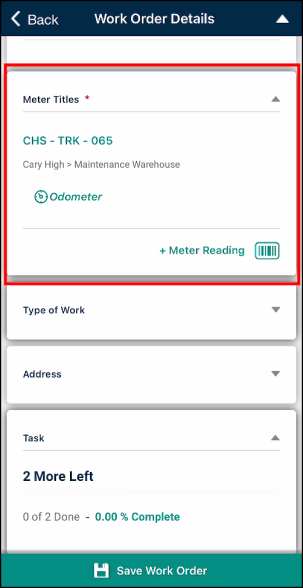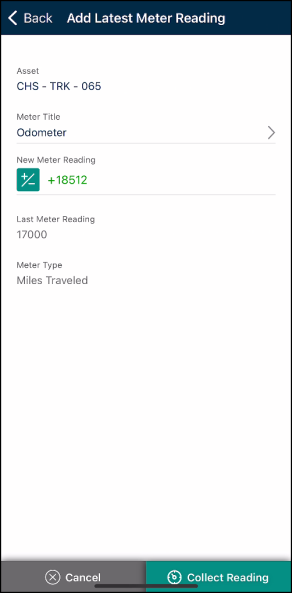Adding meter readings to a work order in the mobile app
- Tap the Work Orders icon at the bottom of the screen.
- Select the work order you need to add parts to by tapping on the work order in the list. You can use the search (
 ) and filtering (
) and filtering ( ) options to quickly find the work order if needed.
) options to quickly find the work order if needed.
Adding meter readings from an asset
- Scroll down to the Assets card. *Note: The work order must have a Source Type of Asset in order to collect a meter reading.
- Tap the Meter Readings toggle to the on position.
- Tap the + Meter Reading button or tap on the specific meter title in the list to auto-populate the meter reading form with the asset and meter title.
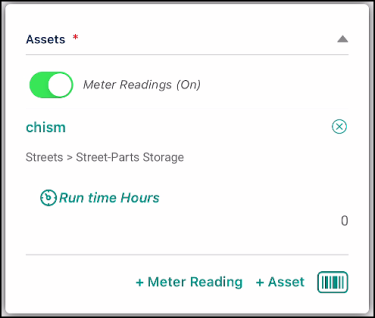
- If the work order has multiple assets, select the Asset.
- Select the appropriate Meter Title.
- Enter the Meter Reading.
- Tap the Collect Reading button. This will save the meter reading to the asset.
- Tap the Save Work Order button to save the meter reading to the work order.
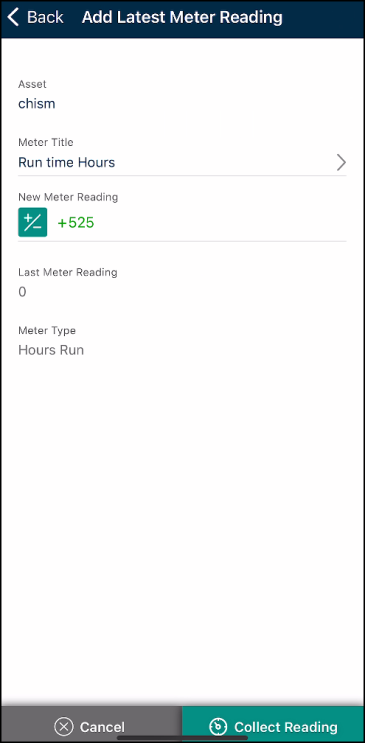
Adding meter readings from a task
- Scroll down to the Task card and tap on it to view the list of tasks for the work order.
- Locate the task for the meter reading.
- Use the Enter Reading Here field on the Collecting Reading task to enter the meter reading. When you enter a meter reading, the task will automatically be marked complete.
- Tap the arrow icon to go back to the Work Order Details screen.
- Tap the Save Work Order button.
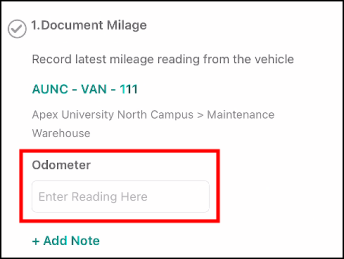
Adding meter readings from a meter-based PM work order
All meter readings should be entered before moving the work order to the next status. *Note: Work orders with a Meter Title work source are only created from meter-based PMs in your Asset Essentials web account.
- Scroll down to the Meter Title card.
- Only the meter titles associated with the meter-based PM will appear in the list.
- There will not be a meter reading or date and time stamp for your meter titles until a meter reading has been collected from this work order.
- There are three ways to enter a meter reading on this card.
- Tap on the specific meter title in the list to enter a new meter reading. This form will auto-populate the asset and meter title and also display the last collected meter reading.
- Tap the +Meter Reading button at the bottom of the card. Select the appropriate asset and meter title associated with the work order and enter the new meter reading.
- Tap the scanner icon (
 ) to scan a QR code or barcode for the asset associated to the work order. Select the appropriate meter title associated with the work order and enter the new meter reading.
) to scan a QR code or barcode for the asset associated to the work order. Select the appropriate meter title associated with the work order and enter the new meter reading.
- Tap the Collect Reading button. This will save the meter reading to the asset.
- Tap the Save Work Order button to save the meter reading to the work order.